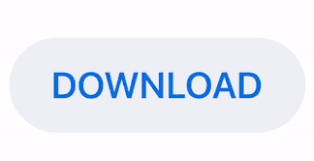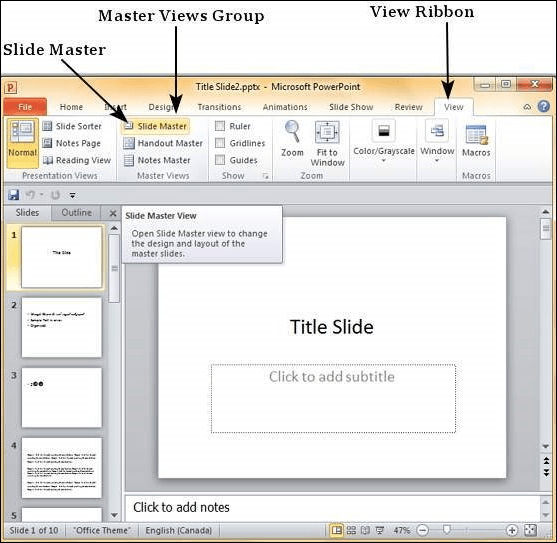Common Mistakes to Avoid When Using Master Slides in PowerPoint
Master slides are a powerful feature in PowerPoint that allows you to customize and maintain the look and feel of your presentations. However, many users make common mistakes when using master slides, which can lead to inconsistent design, formatting issues, and wasted time. In this article, we will explore common mistakes to avoid when using master slides in PowerPoint.
Best Practices for Using Master Slides in Your Presentations
To get the most out of your master slides, follow these best practices:
* Keep it simple: Avoid cluttering your master slide with too many elements or fonts.
* Be consistent: Use a consistent design and layout throughout all your presentations.
* Update regularly: Regularly update your master slides to ensure they remain relevant and effective.
How to Edit and Update Master Slides in PowerPoint
Editing and updating master slides is an essential part of using this feature. Here are some steps to follow:
1. Open your PowerPoint presentation and navigate to the 'View' tab.
2. Click on 'Slide Master' to open the slide master view.
3. Make any desired changes, such as adding or removing elements, changing fonts, or adjusting layouts.
4. Click 'Exit Master View' to save your changes.
Tips and Tricks for Using Master Slides in PowerPoint
Here are some tips and tricks to help you get the most out of your master slides:
* Use placeholders: Use placeholders to add dynamic content to your master slides, such as dates or text.
* Experiment with layouts: Try different layouts and arrangements to find what works best for your presentation.
* Use templates: Use pre-designed templates to speed up the process of creating presentations.
Different Types of Master Slides and When to Use Them
There are several types of master slides in PowerPoint, each with its own unique uses. Here are some examples:
1. Title Slide: A title slide is a master slide that sets the tone for your presentation.
2. Subtitle Slide: A subtitle slide is a master slide that provides additional context or information.
3. Footer Slide: A footer slide is a master slide that contains footnotes, references, or other supplementary information.
Creating and Customizing Master Slides in PowerPoint
To create and customize master slides in PowerPoint:
1. Open your PowerPoint presentation and navigate to the 'View' tab.
2. Click on 'Slide Master' to open the slide master view.
3. Make any desired changes, such as adding or removing elements, changing fonts, or adjusting layouts.
Step-By-Step Guide to Applying Master Slides in PowerPoint
Here is a step-by-step guide to applying master slides in PowerPoint:
1. Open your PowerPoint presentation and navigate to the 'View' tab.
2. Click on 'Slide Master' to open the slide master view.
3. Select the desired master slide from the 'Master View' pane.
4. Click 'Apply to All' to apply the selected master slide to all slides in your presentation.
Why Master Slides are Important for Presentations
Master slides are an essential part of creating effective and engaging presentations. Here are some reasons why:
* Consistency: Master slides ensure consistency throughout your presentation, which is important for maintaining audience attention.
* Efficiency: Master slides save time by allowing you to make changes in one place, rather than having to edit each individual slide.
* Professionalism: Master slides help to create a professional and polished appearance, making your presentations more effective.
Understanding the Master Slide in PowerPoint
In PowerPoint, a master slide is a template that contains common design elements, such as fonts, colors, and layouts. It serves as a starting point for creating individual slides, allowing you to customize each slide while maintaining consistency throughout your presentation.
By following these best practices, tips, and tricks, you can get the most out of your master slides in PowerPoint and create effective and engaging presentations that impress your audience.